 4065
4065
Support Ticket Submission Issues and Solutions
If you're attempting to submit a support ticket and clicking the "Create Ticket" button yields no response, a pop-up blocker in your Web browser may be preventing the submission form from displaying.
To resolve this issue, follow these steps:
Disable Pop-Up Blockers
Temporarily turn off any pop-up blocking features or extensions in your Web browser settings. Below are instructions for commonly used browsers
Google Chrome
-
Open Chrome and click the three-dot menu in the top-right corner.

-
Select Settings > Privacy and security > Site settings.
-
Scroll down and click Pop-ups and redirects.

-
Set the behavior to Sites can send pop-ups and use redirects or add
support.usenetserver.comto the Allowed to send pop-ups and use redirects list.

Mozilla Firefox
-
Open Firefox and click the three-line menu in the top-right corner.

-
Select Settings > Privacy & Security.
-
Scroll to the Permissions section.
-
Next to Block pop-up windows, click Exceptions.

-
Add
support.usenetserver.comand click Allow.

Microsoft Edge
-
Open Edge and click the three-dot menu in the top-right corner.

-
Select Settings > Cookies and site permissions.
-
Click Pop-ups and redirects.

-
Click Add next to Allow, and enter
support.usenetserver.com.

Safari (Mac)
-
Open Safari and go to Safari > Settings.

-
Click the Websites tab.
-
Select Pop-up Windows from the sidebar.

-
For
support.usenetserver.com, set the action to Allow.
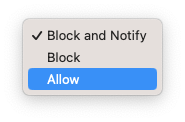
Attempt Submission Again
With the pop-up blocker disabled, try clicking the "Create Ticket" button once more.
Additional Suggestions
If the problem persists after disabling pop-up blockers, consider the following additional troubleshooting steps:
-
Clear Browser Cache and Cookies
Accumulated cache and cookies can interfere with Web functionality. Clearing them may resolve the issue. -
Update Your Browser
Ensure you're using the latest version of your Web browser, as outdated versions may have compatibility issues. -
Try a Different Browser
Switching to an alternative Web browser can help determine if the issue is browser-specific.
If none of these steps resolve the issue, please contact our support team directly for further assistance.



